Level Up Your Online Teaching With OBS
Happy New Year and welcome to another edition of the TESOL Games and Learning blog!
As many educators come off a hopefully restful winter break, I wanted to take time this month to revisit a piece of software featured in my April 2020 blog post: Open Broadcaster Software (OBS)—a free and open-source broadcasting software used extensively in video game streaming on Twitch, YouTube, and more.
For teachers entering another semester of remote learning, OBS is a fantastic addition to your digital toolkit, and so this month I wanted to do a slightly deeper dive into the software. With OBS, you can combine a variety of sources onto your screen to navigate between resources more effectively without the need to share, unshare, and reshare your screen in meetings via Zoom, Teams, Facebook Live, or more. Let’s take a look.
OBS has two main sections. The top two thirds of the screen is dominated by the preview window. This is where you can see each of the elements that are visible to your audience.
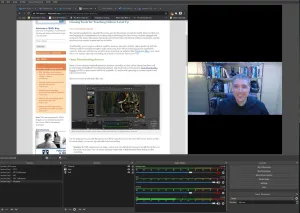
In the example above, my webcam feed is visible alongside my web browser. As indicated by the red box appearing around the elements selected, both elements can be resized and moved around the screen by clicking on them.
The bottom one-third of the screen is the workspace for setting up all the layouts you may want to include in your presentation.
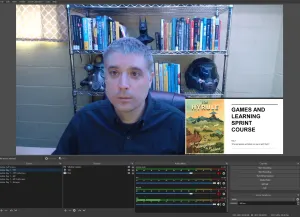
Let’s look at this workspace moving from left to right across the screen.
Scenes: In OBS, scenes are a collection of all the elements that you want occurring at a given time. To create a scene, just click on the + icon, give the scene a name, and then position it where in the queue it is needed. When broadcasting with OBS, scenes can be clicked on with the cursor or clicked through in sequence with the arrow keys on the keyboard.
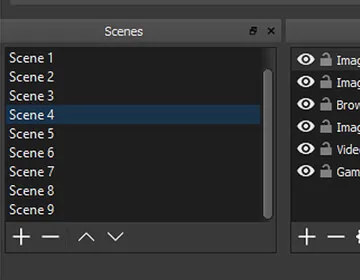
Once scenes are created, it is time to populate them with the next section—Sources.
Sources: The sources box is where inputs can be included for each of the scenes.
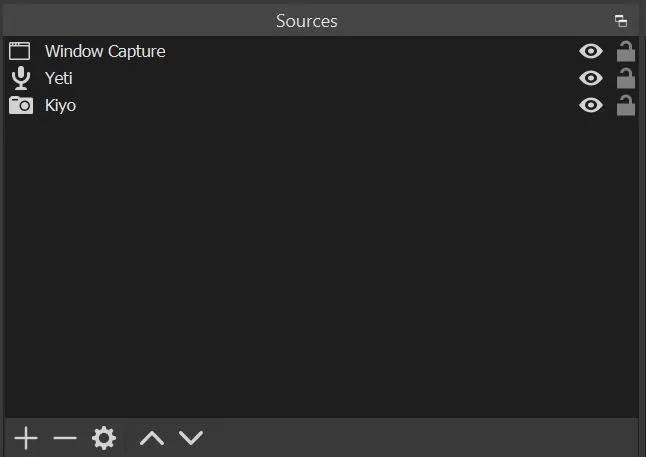
Clicking on the + icon launches a menu where inputs for each scene can be selected.
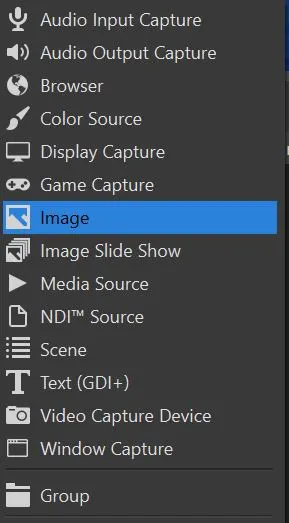
These inputs range from audio from a mic or desktop audio to text and to window capture—where you can select any software currently open on your computer, such as PowerPoint, a web browser, or a video game.
Mixer: The mixer section of OBS is where adjustments to audio can be made.
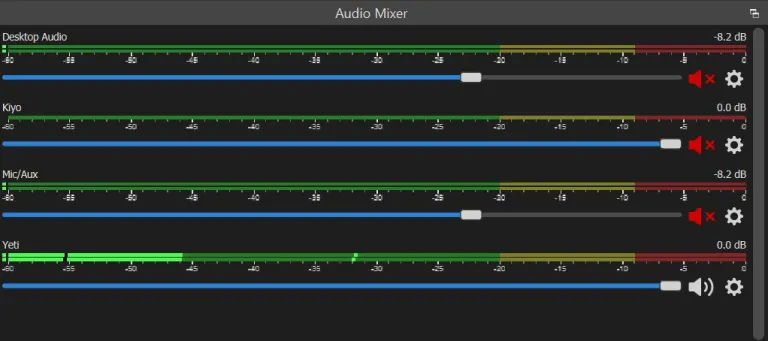
Controls: This section of OBS is where you get ready to stream or record your presentation. To make a prerecorded presentation, all you need to do is click Start Recording. This will start a video recording of the screen that will download to your computer’s video folder. These files can then be uploaded to YouTube or Microsoft Streams, or added to a class Learning Management System.
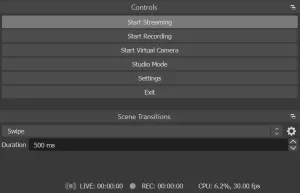
To stream live, OBS needs to be connected to your preferred account via that account’s stream key—a special code that gives software access to the account. For more information on stream keys, see these resources for YouTube, Twitch, and Facebook.
If you’ve used OBS or another, similar software, please share your experiences in the comments, below!

About the author
Jeff Kuhn
Jeff Kuhn is the director of esports at Ohio University. He frequently delivers talks and keynote addresses on games and learning, game design, and the need for games literacy in educators. He is one of the founding moderators of the Electronic Village Online’s Minecraft MOOC, a community of practice for teachers learning to use Minecraft in the classroom. He has served on the TESOL CALL-IS steering committee, as the Gaming Special Interest Group chair for CALICO, and in the U.S. Department of State’s English Language Specialist program. His research interests include game-based learning, second language writing, and computer-assisted language learning.